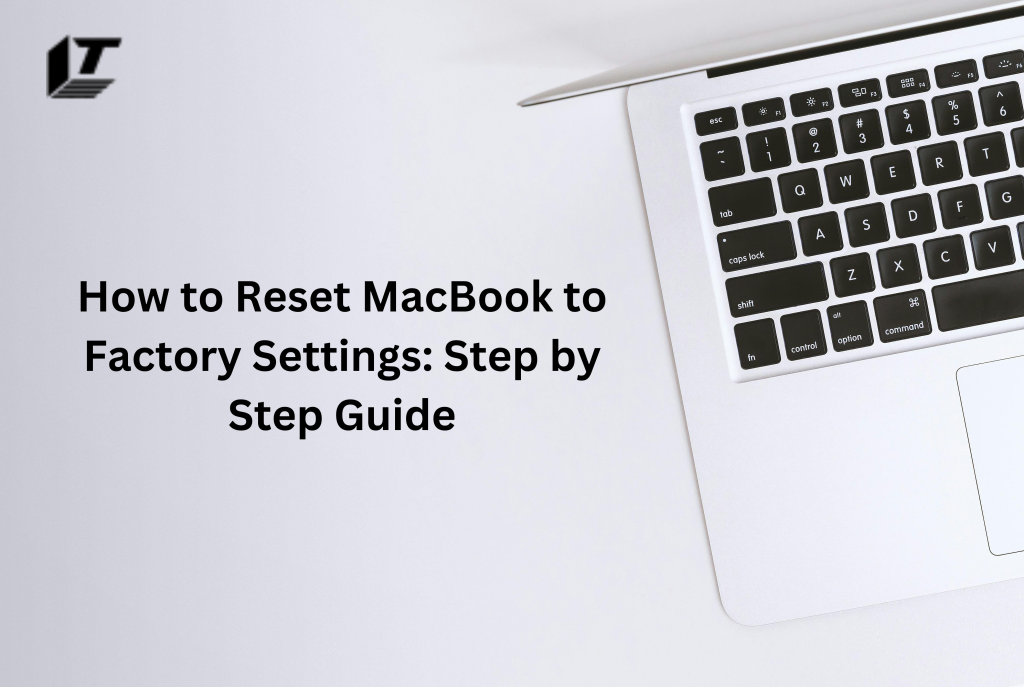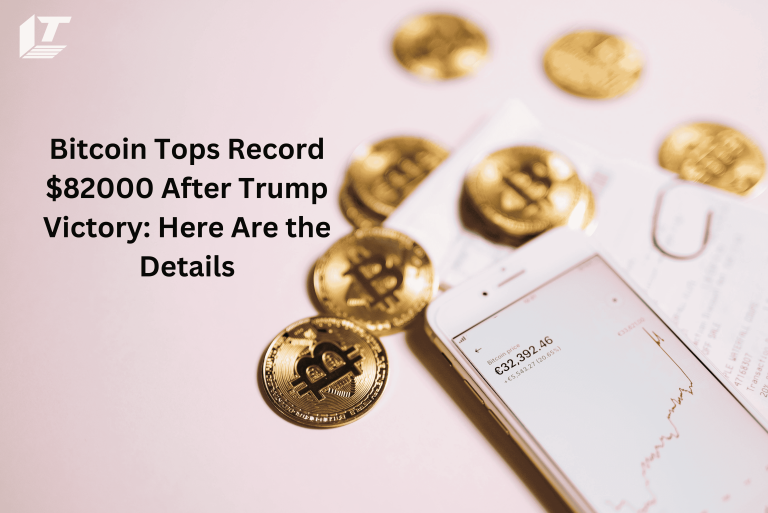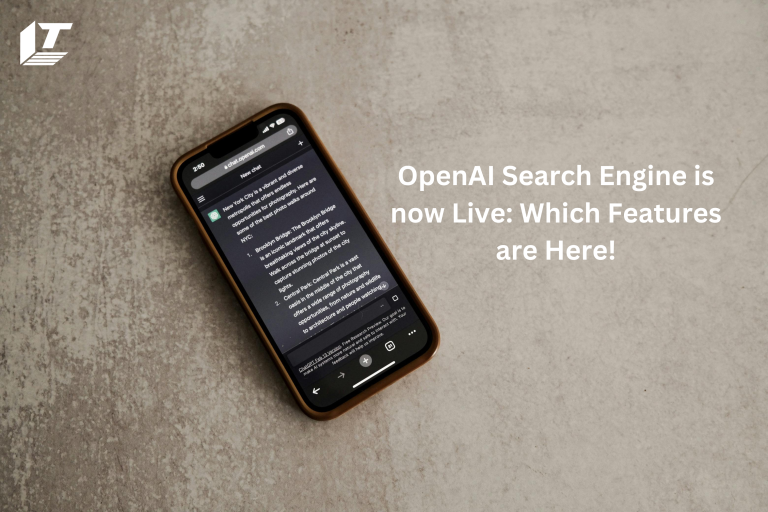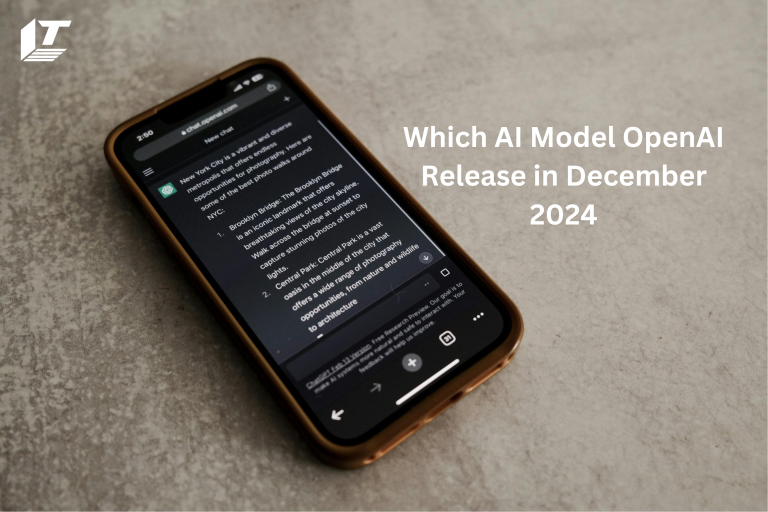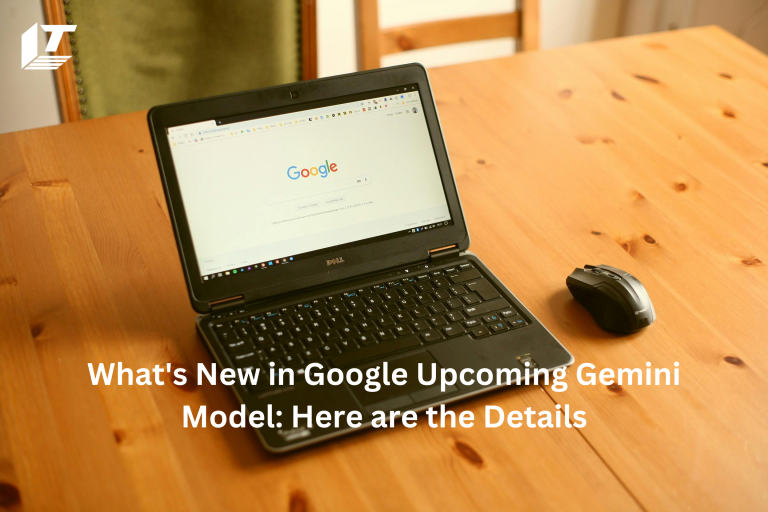Being able to do a factory reset on a MacBook is useful. Especially if you want to solve a recurring problem, sell or gift your device. Your MacBook will be restored to its original state and all your data will be erased.
Everything about the process is simple. You will learn from us how to factory reset your MacBook step by step.
What is a Factory Reset?
After a factory reset, your MacBook gets a fresh start. Your MacBook will go through a hard reset, erasing all your data, settings and applications. As soon as you do this it returns to its original state.
Factory resets are useful when troubleshooting recurring issues. The same is true if you want to start cleaning your MacBook or if you plan to sell or gift it to someone else.
Preparation before resetting your MacBook
When you perform a hard reset, everything you’ve added to your MacBook is lost. Files, applications, settings, photos and other data will disappear. Because of this, you should be well prepared before clicking “Erase”.
Following are the important steps you should perform before restarting your MacBook.
Backup Your Data
Since a factory reset will remove everything from your MacBook, it’s important to back up your data.
Without a backup, you run the risk of losing all your information, photos and important documents. Imagine losing all your business files, personal plans and vacation photos.
You have three options for backing up your data:
Time Machine Backup: To create a full back up to an external drive, use Time Machine. Time Machine can back up files on your Mac that weren’t included in your macOS installation before you launched Erase Assistant. We’re talking about documents, music, photos and programs.
After a reset, this built-in feature makes it easy to restore your data. To start the backup process, connect an external storage device, select Time Machine under System Preferences.
External Hard Drive: Manually transfer important documents and folders to an external hard drive for storage purposes. This is a simple method. Drag and drop only the necessary files to the external drive.
iCloud: To create a cloud backup, sync your files with iCloud. Using your Apple ID, you can access your files on any device.
Go to System Preferences, select your Apple ID, and turn on iCloud Drive to accomplish this. Make sure your iCloud storage is large enough to accommodate all your file backups. Keep in mind that your device may be signed out by the iCloud Erase Wizard.
Sign Out of Accounts
To guarantee that your data is deleted and your accounts are protected, sign out of each before resetting.
Sign Out of iCloud: Go to System Preferences, click your Apple ID, and select Overview. Click the Sign Out button to guarantee that your iCloud data has been deleted from the device. With your Apple ID password, you can sign in again on another device.
Sign out of iTunes: Launch iTunes, select Sign Out from the Accounts section of the Apple navigation bar.
This removes device permissions from your iTunes account.
To sign out of iMessage: Launch the Messages app, select the iMessage tab, click the Sign Out tab, and then go to Preferences.
This prevents you from accessing your messages on the phone. This is an important step in maintaining your privacy. This guarantees that no one else can hear what you say.
Deauthorize Your MacBook
Rooting your MacBook now will help you avoid problems with your services and accounts later.
Deauthorize via iTunes: Under Account in iTunes, select Deauthorize this computer. This closes the connection between your MacBook and your iTunes account. This is important, especially if you plan to give away or sell your MacBook.
Additional services that may require permission: Disable any additional programs or services connected to your MacBook. These include applications that require a subscription, such as Adobe Creative Cloud.
Review the settings of apps you use regularly to see if there are any disallowance measures in place. Find apps that require your Apple ID password in the account management pages.
Method 1: Factory Reset MacBook Automatically
Your MacBook can be factory reset in two different ways. One of them is using the MacOS Aries Assistant.
Here are the steps you should take:
Step 1: First, go to the Apple menu. Go to System Settings and select
Step 2: Select “General” from the left sidebar, then select Transfer or Reset option from the right sidebar.
Step 3: Select “Erase All Content and Settings” in the third step. Use the administrator login information to log in. Enter your password in the device and login. Press “OK”.
Step 4: If you want to backup your data, you can use Time Machine to do so. Click “Continue”. All data, media and settings will be deleted. If prompted, sign out and re-enter the Apple ID password.
Step 5: Choose to wipe all settings and content.
Note: Both macOS Monterey and Ventura can be used with these methods. If you’re on macOS Big Sur or earlier, update your macOS base system.
Method 2: How to Factory Reset MacBook Manually
In addition to the approach described above, you can manually perform a factory reset on your MacBook.
Steps to take before factory resetting your MacBook
Before restarting your MacBook, there are a few things you should do. Let’s review it:
Back up data before factory resetting your MacBook.
It is absolutely necessary to backup your data before resetting MacBook. Backup allows you to protect important data. A time machine can be used for this.
Using your MacBook, sign iMessage.
Following are the steps you need to take to sign out of iMessage:
Step 1: First, go to Messages. Select Messages. Go to settings.
Step 2: Select the @ icon that shows iMessage. Click “Sign Out”.
Log out of your MacBook’s iCloud account.
To log out of iCloud you need to follow the following procedure:
Step 1: Select System Preferences. Choose your Apple ID.
Step 2: After scrolling down click on “Sign Out”. You can sign out of your iCloud account with this help.
How to log out of iTunes on MacBook.
To learn how to log out of iTunes on your MacBook, follow these steps:
Step 1: First open the Music app.
Step 2: Click on the account and select “Sign Out” from the drop-down menu. Go with “Options”.
How to disable Bluetooth headphones before factory reset MacBook.
To unpair Bluetooth devices, the following procedure must be followed:
Step 1: Select System Preferences.
Step 2: From the sidebar on the left, select “Bluetooth”.
Step 3: Right-click with your mouse on the corresponding Bluetooth devices under My Devices. Click on the “X” button.
Step 4: Disconnect every gadget from your MacBook.
How to Use Recovery Mode to Factory Reset MacBook
Follow these steps to factory reset your MacBook in recovery mode. You can use this method to factory reset your Mac without a password.
Step 1: Click on the Apple logo. Select Close.
Step 2: Turn on the system.
Step 3: Press Command and R keys at this point. Hold down these keys until the Apple logo appears.
Step 4: Open the Utility window for macOS. From there choose Mac’s Disk Utility. Click “Continue”.
Step 5: Click on Startup Now or Internal Disk. Select the “Erase” option at the top of the window.
Step 6: You can select APFS as the format and give the disk a name. Click “Delete Volume Group”. The drive will be reset by this.
Step 7: After that, the utility window will show you. At this point, you have to select “Reinstall macOS”.
Step 8: Next, follow the on-screen instructions. macOS installation is complete. Exit the Setup Assistant when it opens.
Step 9: Shut down the system.
Recover Lost Data with Software After Factory Reset MacBook
After factory reset MacBook, did you lose any data? If you don’t back up your data, you risk losing important data. Next, you should choose a reliable recovery tool.
• Recover data in case of system crash, sudden shutdown, hardware failure, virus attack, deletion without backup or manual error. Additionally, it has the ability to recover files from deleted Mac trash.
• Restore different types of data. Examples are emails, documents, movies, audio files, and more.
• Mac-based devices including Time Machine backup drives, memory cards, Fusion drives, HDDs, USB drives, SSDs, cameras, and more can recover their deleted content.
Do you want to know how to run Data Recovery Wizard on Mac? Just follow these simple instructions:
Step 1: Find the missing files.
To find lost files, select the disk location (an external hard drive or internal HDD/SSD) where the data and files were lost. Select “Find Lost Files” from the menu.
Note: To prevent further data loss, you should back up your HDD or SSD by clicking “Disk Backup” in the left sidebar before attempting to restore your lost data. After the backup, the software enables you to use the HDD or SSD again by recovering the data from your disk backup.
Step 2: Review the scanning results.
As soon as you select a disk volume, the software will scan it and display emails, documents, audio files, movies and photos on the left pane.
Step 3: Select the file or files, then restore.
To view the data, click on it, and to restore it, click on the “Recover” button.
Final Verdict
Resetting your MacBook to factory settings is not difficult. By following our comprehensive guide, you can quickly restore your MacBook to its original state by factory resetting it.
To protect your information, make sure you back up your data and sign out of accounts. Take a deep breath, follow the instructions, and your MacBook will soon be ready with a clean, efficient design.
Frequently Asked Questions
How do I reset my MacBook using factory settings?
Use Erase Assistant to completely erase the MacBook so it can restore it to factory settings the first time it boots. After restarting the computer, go to the Apple menu. Then click on Shutdown. Hold down the Power button until the screen says “Loading Startup Options”.
After selecting Continue, click Options. Then you have to follow the given instructions. Select the Reinstall option for your macOS release from the Recovery app window. Select Continue and follow the instructions.
Is it possible to remove everything from my MacBook?
It is possible to remove all data and configurations from your MacBook. To do this, go to the Apple menu. After selecting System Preferences, select General. Next, select Erase all content and settings and then transfer or reset.
How do I force restart my Mac?
Note these techniques to perform a hard reset on a Mac:
Press and hold the power button on the Mac for at least 10 seconds to turn it off.
Let go of the Touch ID or Power button.
To restart the Mac, press the Power button again after a short pause.
Can I recover my lost data by factory reset on my MacBook?
After factory reset, data loss on MacBook can be recovered. But for backup, you have to use Time Machine. If not, you need to use a reputable and experienced data recovery software.
Meet Jack Smith your trusted source for cutting-edge insights in the world of technology. With a deep understanding of emerging trends and a knack for translating technical jargon into actionable advice, He empower readers to stay ahead in the fast-paced tech industry. Join him on a journey of discovery as he unravel the mysteries of innovation and explore the limitless potential of tomorrow’s technology.